Cross-referencing issues
Cross-referencing as mentioned in this guide is available in Dradis Pro v4.15 and newer. If you're on an older version, please upgrade first!
Do you want to have a summary table of Issues in your Word report that links directly to each issue's detailed description section? Perhaps you want to reference specific issues in your Executive Summary with a link to those issues? You can do that!
- Preparing your Word template: Links from inside text
- Links in summary tables
- Create a link in text sections
Preparing your Word template: Links from inside text
If you want to be able to link to Issues from summary tables or from inside blocks of text (e.g. Executive Summary Content Blocks), then you will need to prepare your Word template for the creation of internal links to Issues. We use Word's own Bookmark feature to do this.
Insert a bookmark that starts with dradisissue inside the destination Issue content controls. No capital letters! You can use numbers afterward for multiple bookmarks inside multiple content controls. For example, if you have Issues of severity levels Critical, High, Medium, Low, and Info, you will have 5 filtered Issue content controls and you will need a dradisissue bookmark inside each one, e.g. dradisissue1, dradisissue2, etc.
Simply place your cursor inside the Issue content control wherever you want the bookmark generated on export. For example, if you want to link to an Issue title, click before the Title content control, or select the entire content control. Then insert the bookmark (in Word, that's typically in the Insert toolbar, then Bookmark) and name it dradisissue, with a suffix if you are going to have several Issue bookmarks. Word will overwrite bookmarks with identical names.
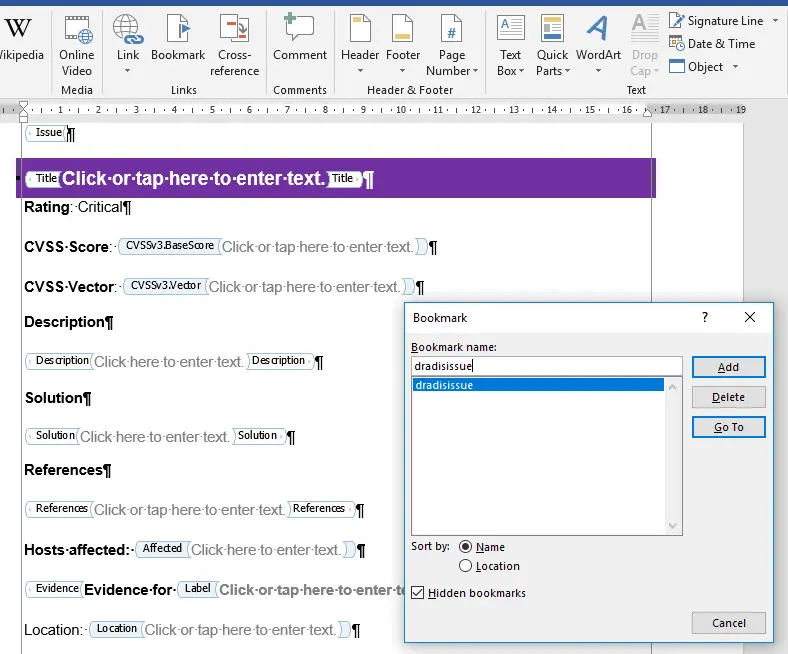
Repeat for as many unique dradisissue bookmarks you need, save your template, upload it to Dradis, and you're ready to use it in projects!
Links in summary tables
So you want to have a summary table that links to all issues in a project, separate from Word's Table of Contents? You can do this with custom LinkTo content controls within your Issue content control in your desired summary table(s). That Issue content control can itself be filtered (e.g. if you want a separate table for Issues of Type|Internal vs Type|External), or it can even be nested within a Node content control if you want a summary table per Node.
The LinkTo content control is dead simple. The content control's Title field value must be LinkTo. Then in the content control's Tag field, give the field name you want to use for linking. For example, if you insert Title in the Tag field, on export, each issue's Title field value will be inserted and converted into a link to its corresponding Issue later in the report. If your Tag field's value is ID, the ID field value will be inserted as the link.
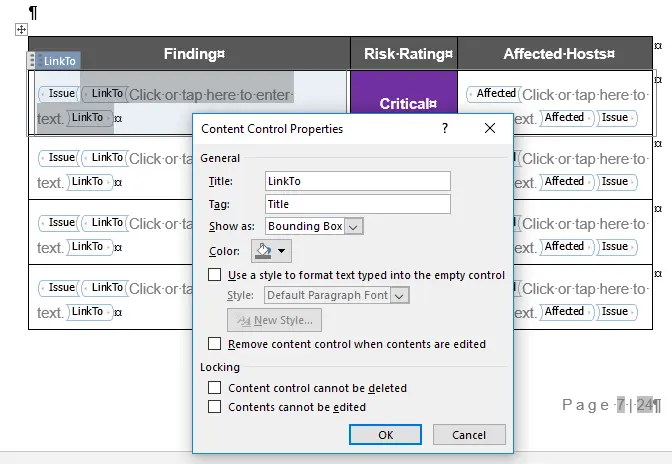
That's it - when the template is uploaded and a project is exported to it, it will look like this!
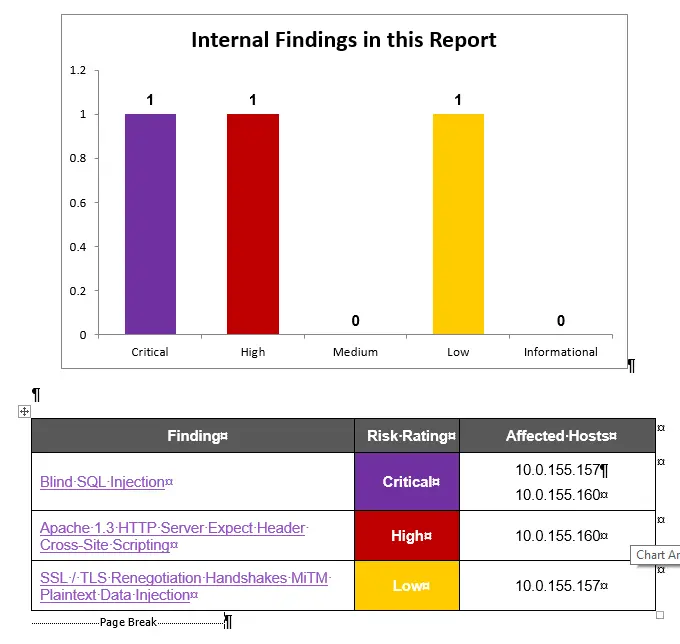
Create a link in text sections
If you want to insert links to your issues in your paragraph content like Content Blocks, and you have the dradisissue bookmarks ready in your preferred template, you can insert a hyperlink the same way you would insert any other link, only linking to the issue in the project itself. For example, if you have a Blind SQL Injection issue, and when you click on it in your Dradis project the address bar shows https://dradis-pro.dev/projects/60/issues/657, then you can link to it in text with "Blind SQL Injection":https://dradis-pro.dev/projects/60/issues/657
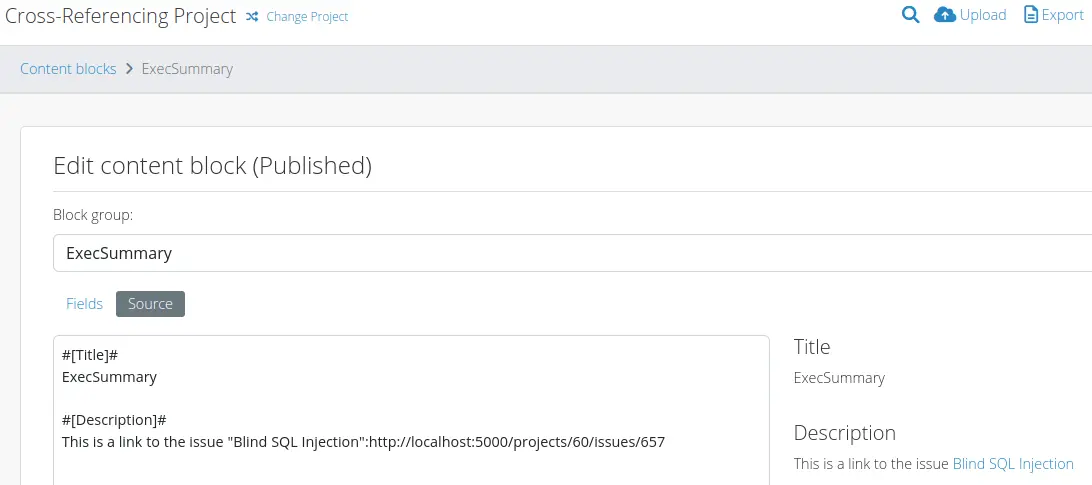
Now when you export, you will see a link in that block of text to the actual issue. Like this:
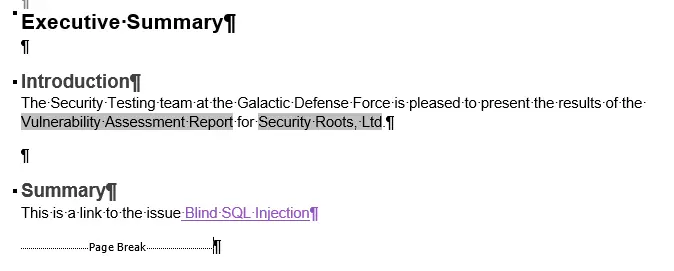
Links can be in any text in your Dradis project - Content Blocks, Notes, Issues, Evidence...
Next help article: Content control cheatsheet →