Upgrade Dradis Pro using DUP
When you're ready to upgrade your instance, all you're going to need to do is apply a new DUP file.
- Back up your data
Note: the database will not be impacted by the upgrade. We recommend taking a backup as a best practice. - Sign in to the Dradis User Portal
- Navigate to the latest release or click the Download button in the center column of the portal landing page.
- First click I already have a Dradis VM running then select your current Dradis version.
- Finally click Download Upgrade Package.
- Back on your Dradis Pro instance, navigate to
/setup/upgradein your browser. - When prompted for credentials, enter in the Admin console - HTTP Basic Auth credentials from the Dradis user portal.
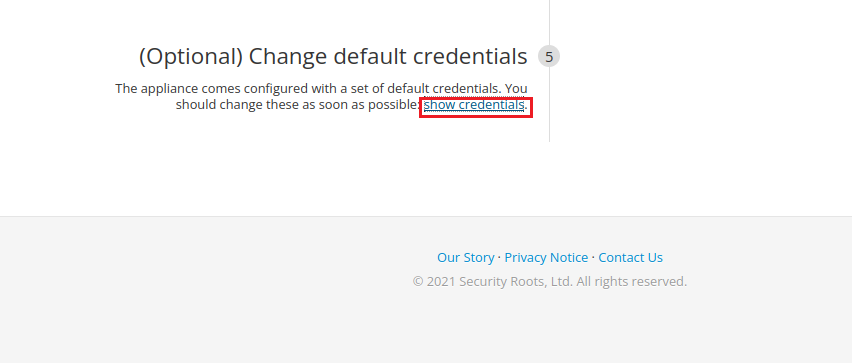
- Use the CIC console to upload the DUP file.
The upload may take several minutes but you will get onscreen progress updates.
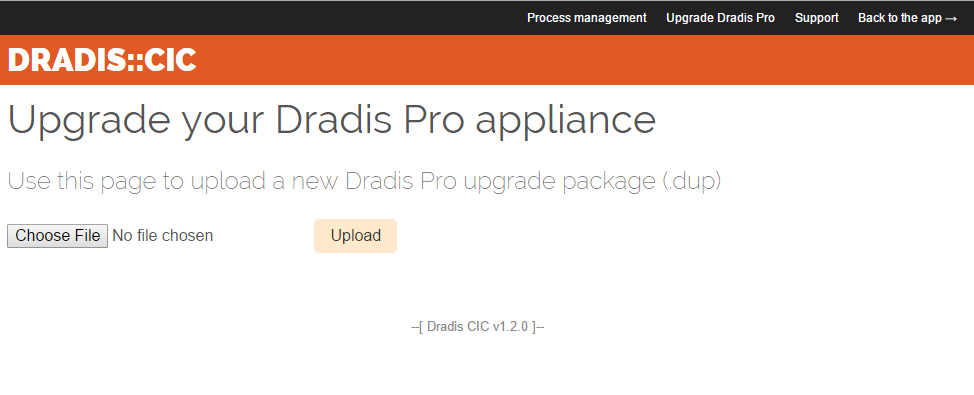
- After the upload completes, navigate back to
/proin your browser and check the footer to confirm that the update was successful.
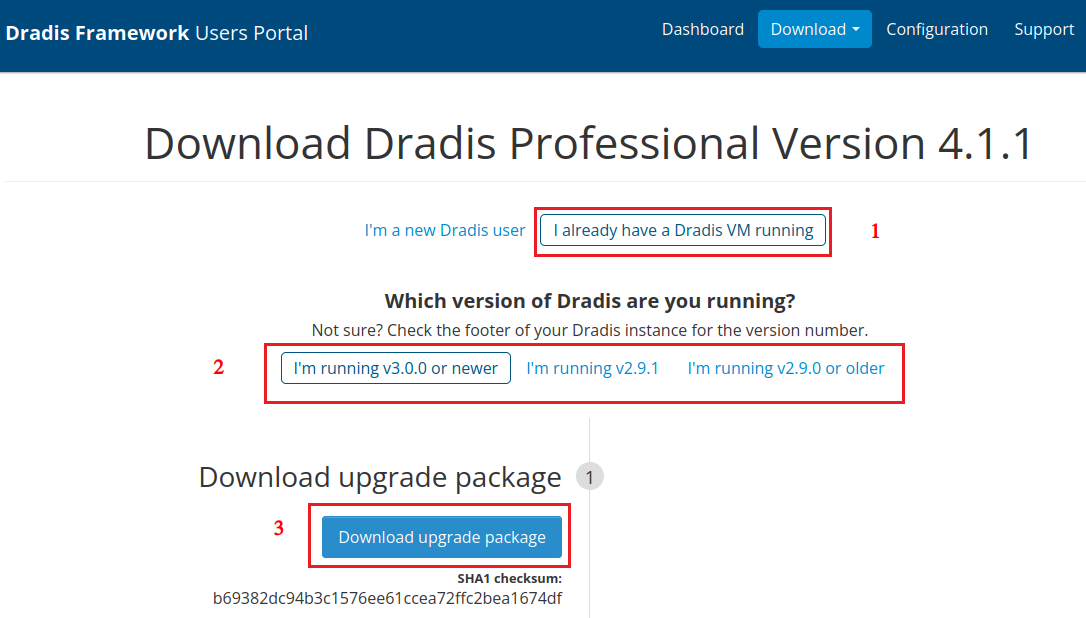
Troubleshooting this step:
This is one of the most common points where errors happen. But don't worry! We'll get them sorted out quickly.
If your DUP file throws any errors, start by checking the SHA1 checksum. If all is well, continue on with the relevant troubleshooting steps:
Upload stalls at "Launching external configuration service, this can take a few minutes...(running)"
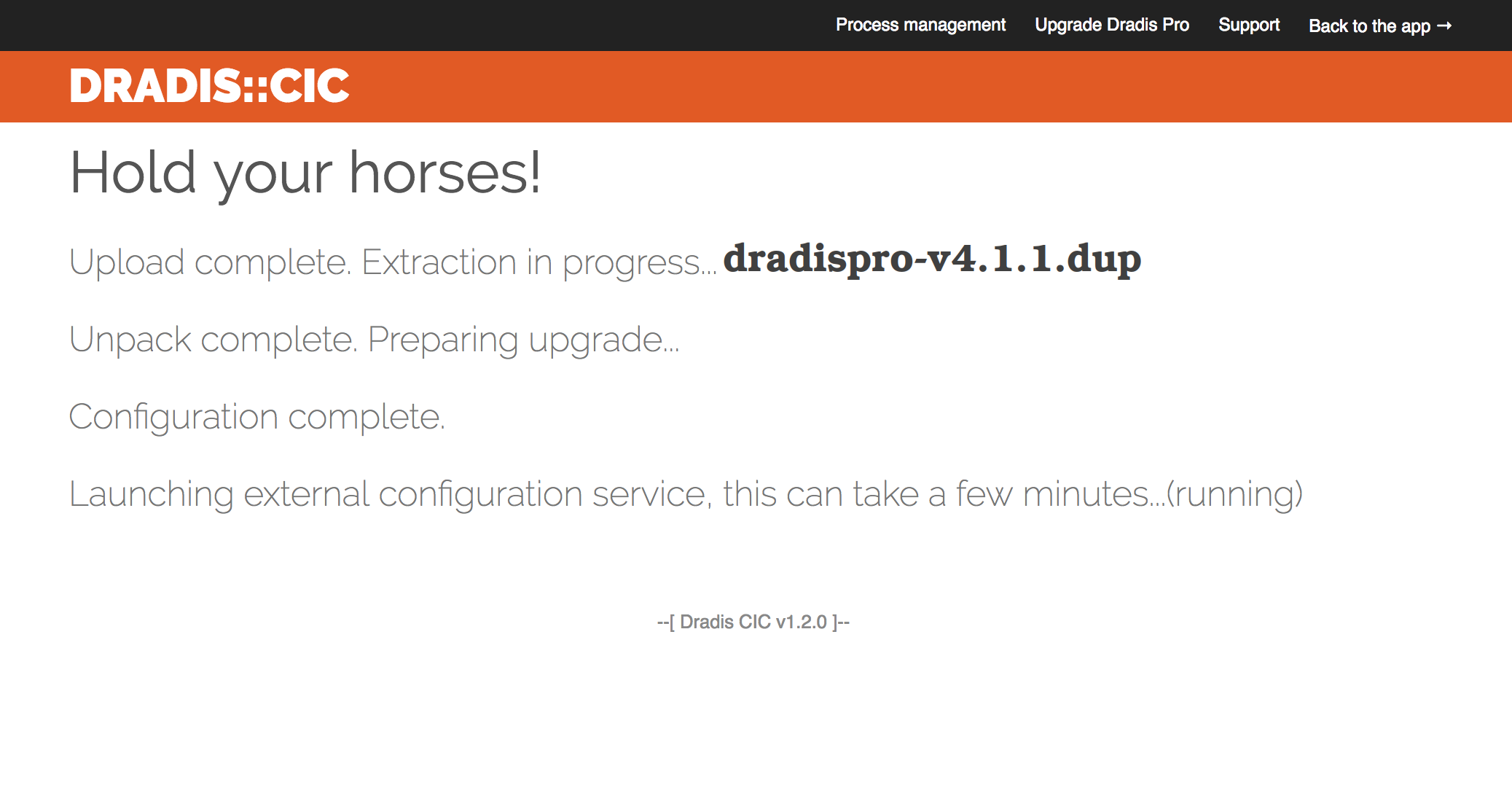
The DUP file application has likely already finished, but the on-screen progress isn't updating to let you know.
To resolve this, check the install log to see whether the upgrade is applying correctly or whether we're dealing with an error
The install log can be reached through /setup/config.log?chef=1 in the browser of your instance.
If the install log ends with:
[2018-01-01T12:00:01-01:00] INFO: Chef Run complete in 30.0 seconds [2018-01-01T12:00:01-01:01] INFO: Running report handlers [2018-01-01T12:00:01-01:02] INFO: Report handlers complete
Then everything went fine and the upgrade worked. Head to /pro/ in your browser to continue with the deployment process
If there was an exception, you'll see a stack trace that should let us know the source of the error. Send it over and we'll take a look.
"We're sorry, but something went wrong" error
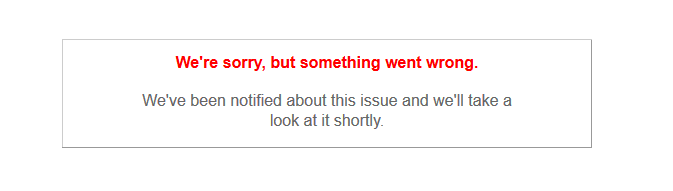
If you see the error message above in the webapp after applying the DUP file, walk through the steps of our Quick Troubleshooting guide.
In this case, the God Process restart should do the trick!
Next help article: Backup, import, and export your instance →
Last updated by Daniel Martin on 2024-06-07