Create an Excel Template
The most basic Excel template has 4 blank sheets. To get started:
Create a new Excel Workbook (
.xlsxor.xlsmfile).Create a new blank sheet and give it the name Dradis properties. This is the sheet that will hold your Project Properties on export.
Create a new blank sheet and give it the name Dradis issues. This is the sheet that will hold the Issues and Evidence from your project on export.
Create a new blank sheet and give it the name Dradis nodes. This is the sheet that will hold the Node properties from your project on export
Create a new blank sheet and give it the name auto. This is the sheet that you'll populate with functions so that you can customize your exported report. We'll cover that next!
Consider how you're going to update the functions post-export (more below).
Don't create your Excel templates with Excel for Mac.
Excel for Mac creates a different internal XML structure in the Excel file that the Dradis reporting engine can't work with. If you use Excel for Mac to create your template instead of using Excel for Windows, you'll get an error on export like:
Unknown Open Office XML document type.
Update your functions post-export
When you first open your exported Excel report, the cells with functions in them may appear as #N/A before they're updated.
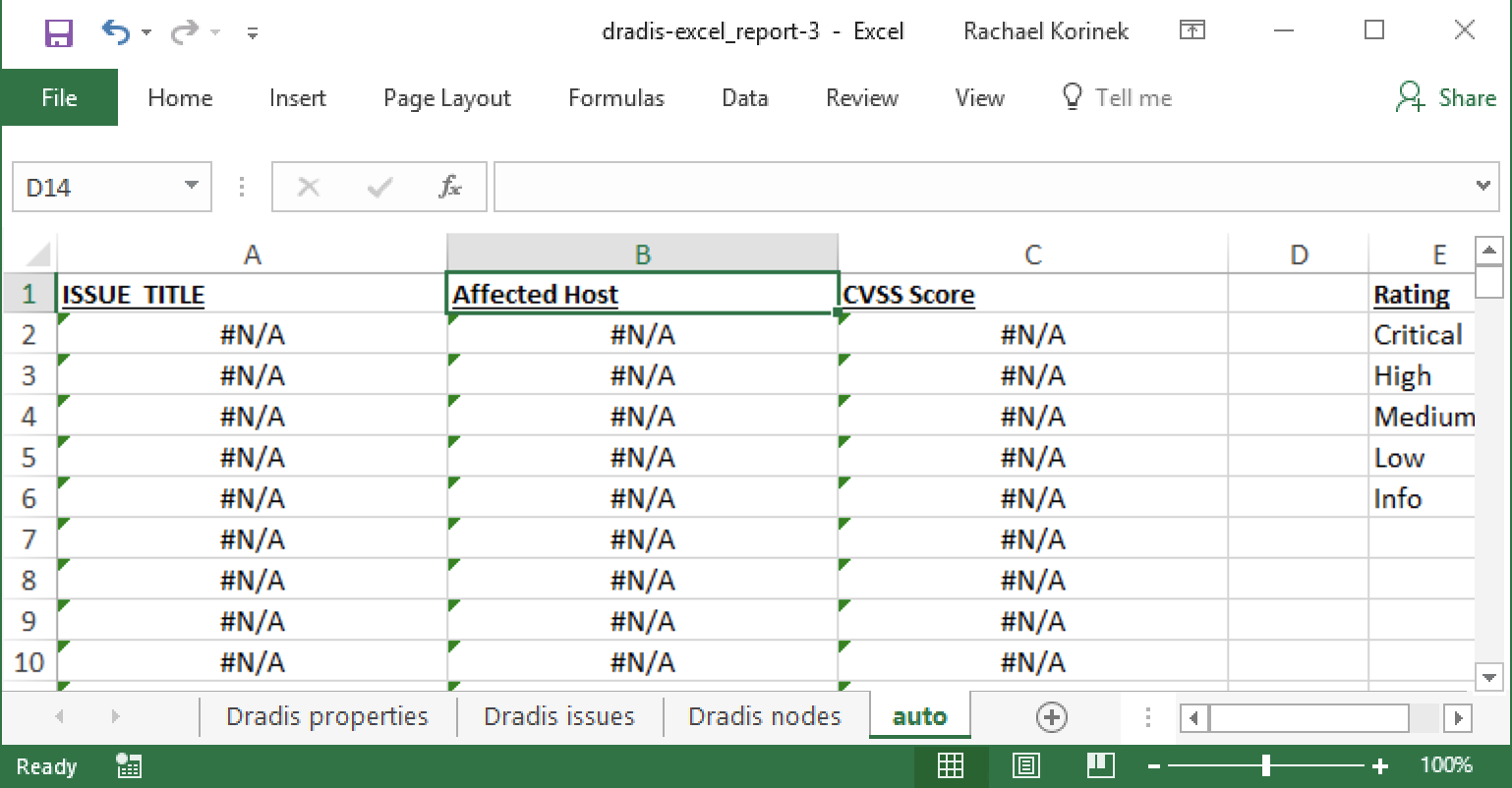
You can build a macro into your XLSM file to automatically update all the functions in your workbook:
Sub CalculateAll()
Application.CalculateFull
End Sub
Or, you can use the following keyboard shortcuts:
- Windows:
CTRL + F9 - Windows VM from a Mac:
CTRL + FN + SHIFT + OPTION + F9 - Mac:
FN + COMMAND + SHIFT + F9
Example: the simplest Excel template
If we create the sample blank template described above, we'll have a blank workbook with 4 sheets:
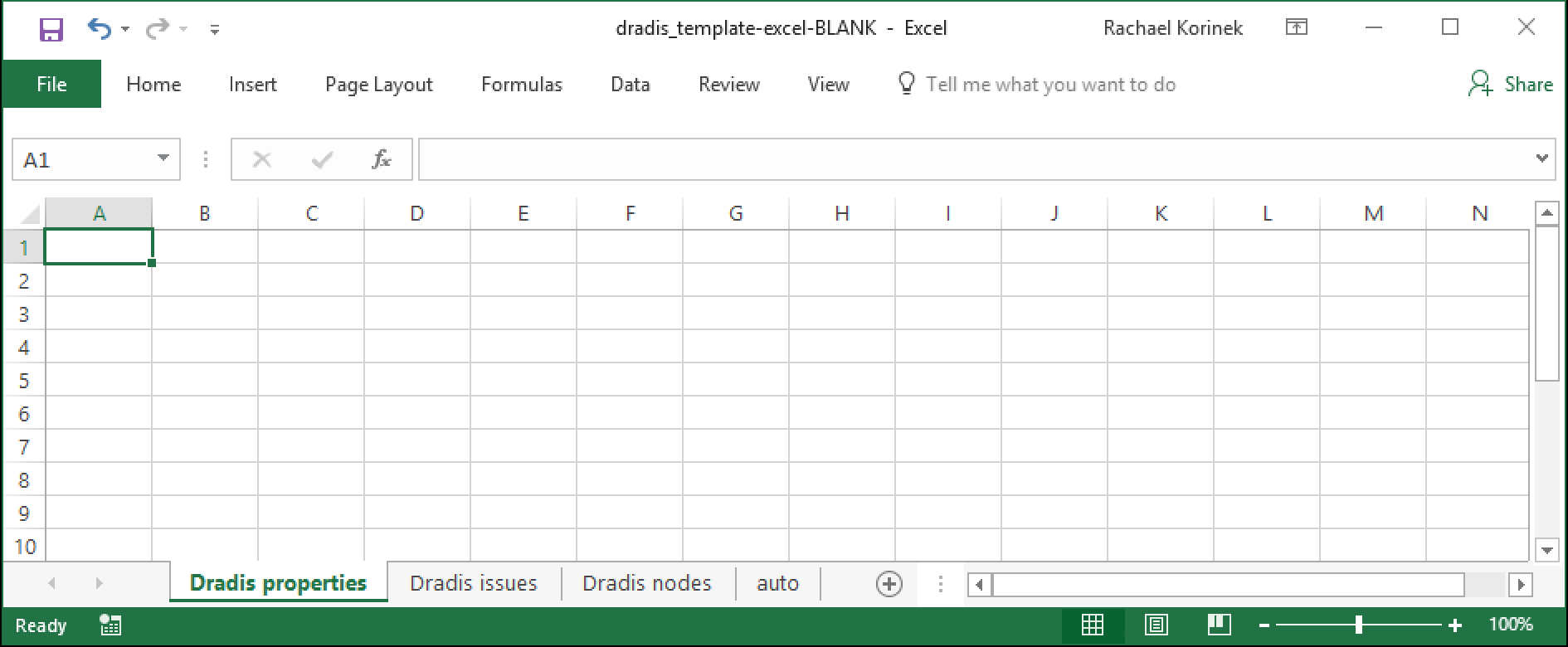
If we upload this to Dradis as an Excel template and export a populated project with it, the report will look like the following
The Dradis properties tab will be populated with the contents of your Project Properties Note (e.g. any Note in your project where the category is set to AdvancedWordExport properties.
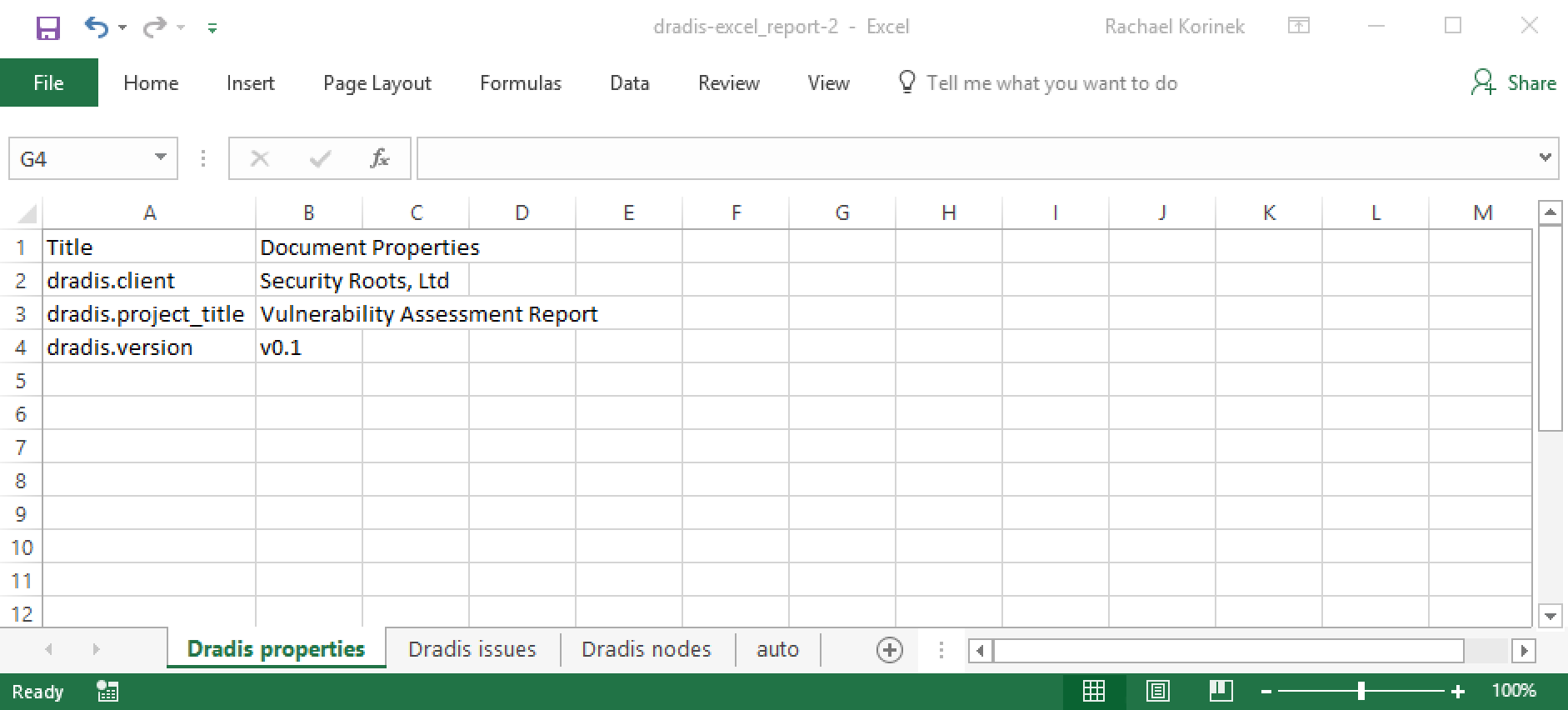
The Dradis issues tab will be populated with the Issues and Evidence from your Dradis project.
All of the Issue fields in your project will be extracted into this worksheet. For example, if the Issues in your project all contain Rating, Title, Description and Recommendation fields, all of them will export into separate columns in the Dradis issues sheet. Then, a new row will be created for each instance of Evidence associated with that Issue.
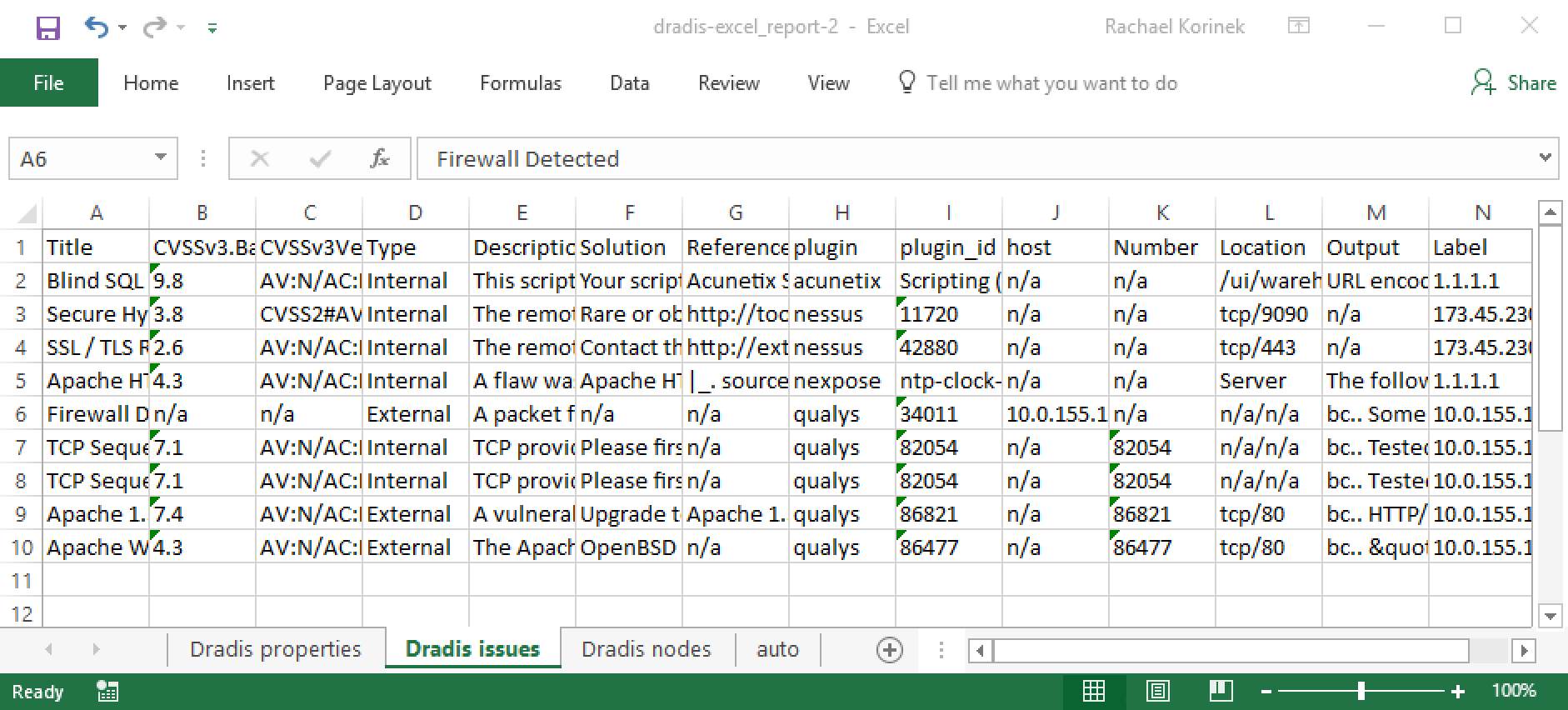
The Dradis nodes tab will be populated with the Node properties from your Dradis project.
All of the Node properties listed in the cheatsheet will export into the Dradis nodes sheet except for the Services Tables. Services can be exported into Word reports but not into Excel reports.
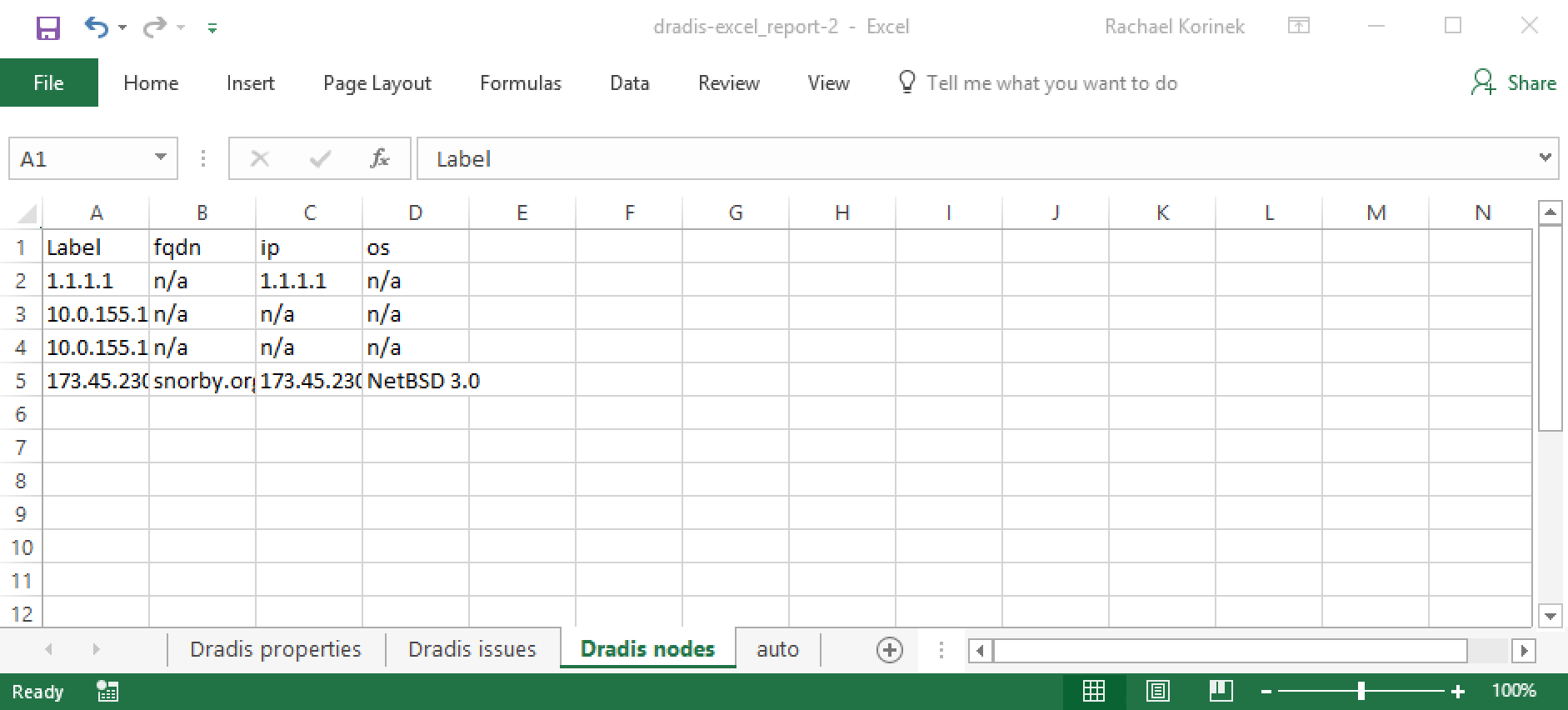
Remember, we didn't add anything to the auto sheet. So, it will still be blank post-export.
Next up, let's add some functions to the auto sheet so that we can pull content in from the other sheets and create a custom report!
Next help article: Functions Forever →