Custom Tables
Ever wished you could output a table with account / URL information in the Scope section, or a table listing all ports and services on a host?
Wish no more! Use custom Word table styles to create beautiful tables in your reports from the tabular data in your notes.
- Create tables in Dradis
- Update the default table style in your template
- Create custom table styles in Word
- Tell Dradis to use a specific custom table style
Create tables in Dradis
Create tables within Dradis by using Textile formatting. A simple table can be created like this:
|_. Username |_. Password |_. Role |
| pentest1 | Password1!! | Administrator |
| pentest2 | Password2!! | Moderator |
| pentest3 | Password3!! | User |
The above table will render in Dradis to:
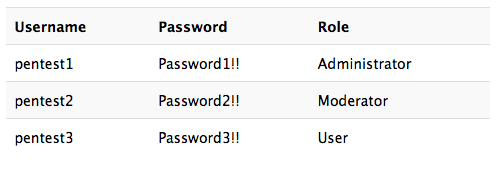
Update the default table style in your template
The Dradis reporting engine translates these Textile tables into Word tables.
However, by default, these tables have a rather dull styling in Word:
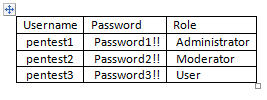
Unless you apply a custom table style within Dradis, the tables you create are automatically going to use the Table Grid style defined in your report template. Modify this table style to create a custom table style that applies to all of the tables you create in Dradis.
If you want to create a custom table style to apply to just some of the tables you create within Dradis, skip down to Create custom table styles in Word below.
Update the default Table Grid style
-
Open your Word report template and use the Insert tab to create a new table in your report template.
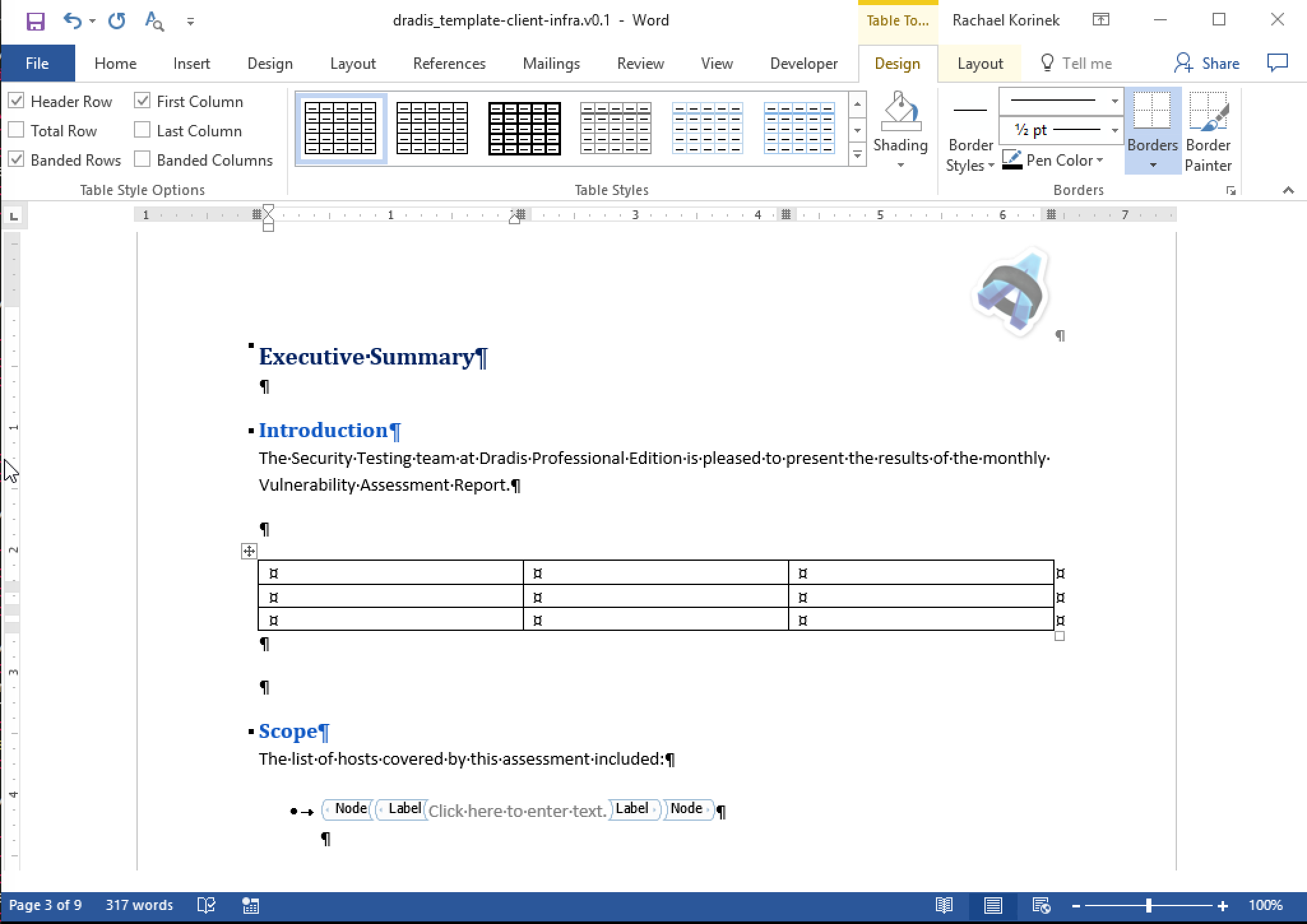
-
Make sure your cursor is inside the table you just created. In the header under Table > Design, mouse over the table styles until you find the
Table Gridstyle.
Right click on the
Table Gridstyle and select Modify Table Style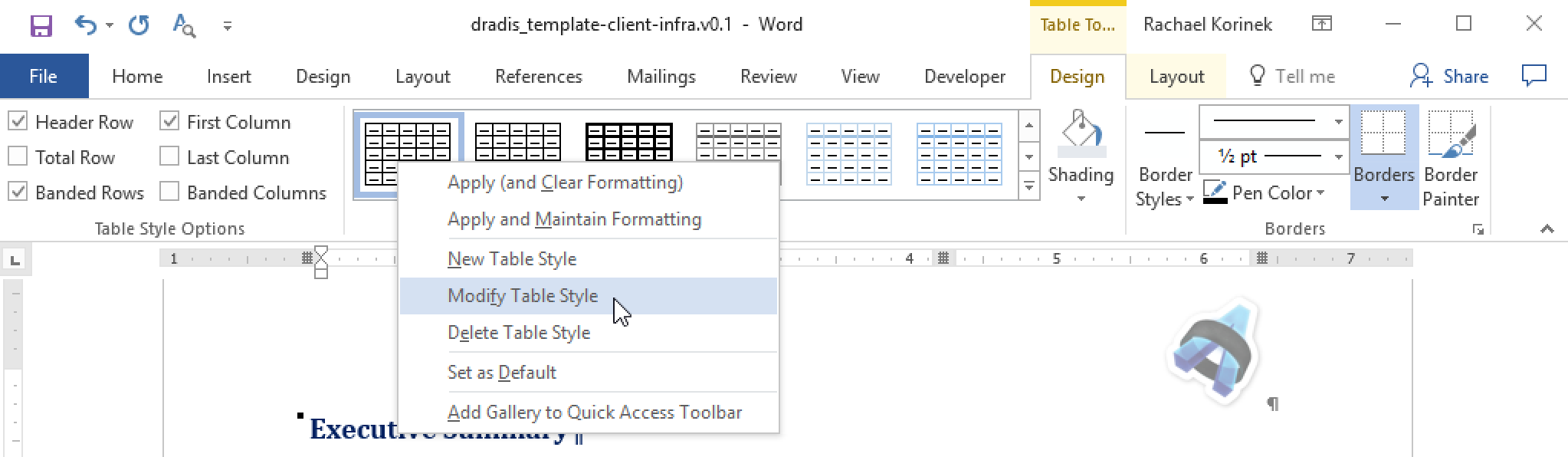
-
Modify the
Table Gridstyle by applying shading, borders, and much more. You will need to manually build your table style from scratch. For more information and resources related to custom table styles, check out Create custom table styles in Word below.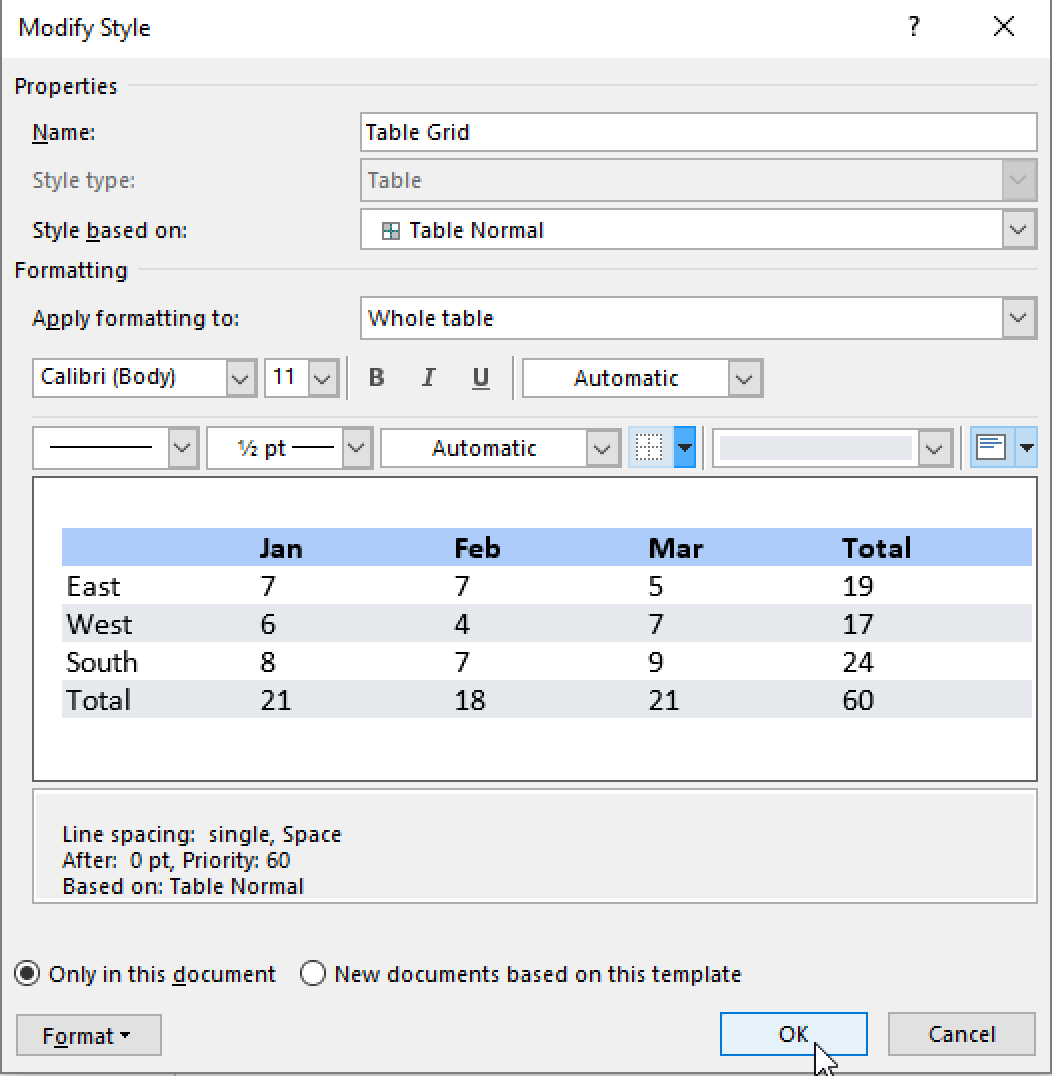
-
Now, when you create a table within Dradis (and don't apply a specific table style), the table will use the new
Table Gridstyle that you modified. You can go ahead and delete the table we've been work with now!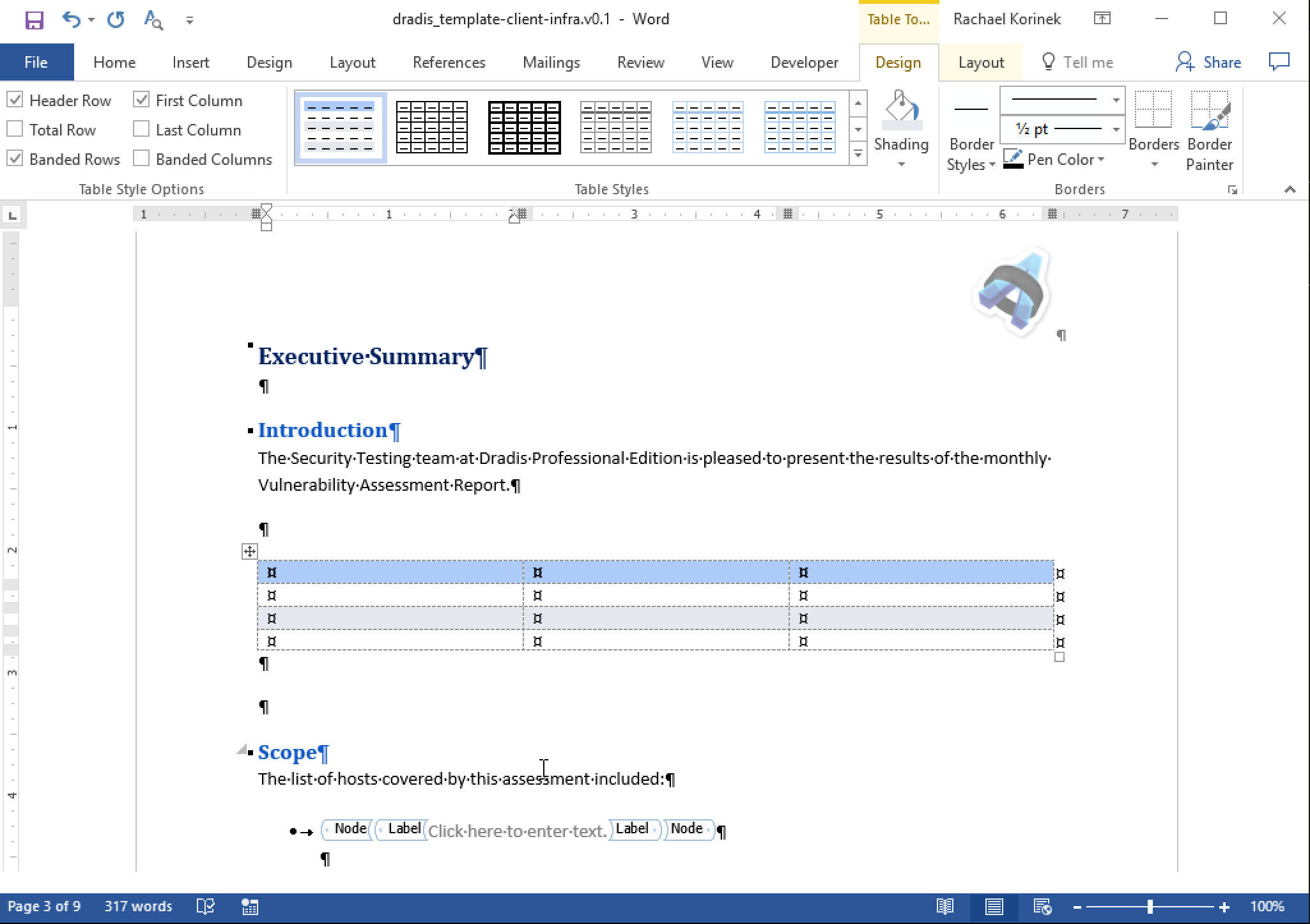
Create custom table styles in Word
Define a table style in Word
Creating new table styles in Word involves creating the style from scratch. Unlike text and paragraph styles, there is no ‘save as new style’ option.
Since creating new Word table styles isn't the easiest of tasks, check out these two great, detailed resources on creating custom table styles:
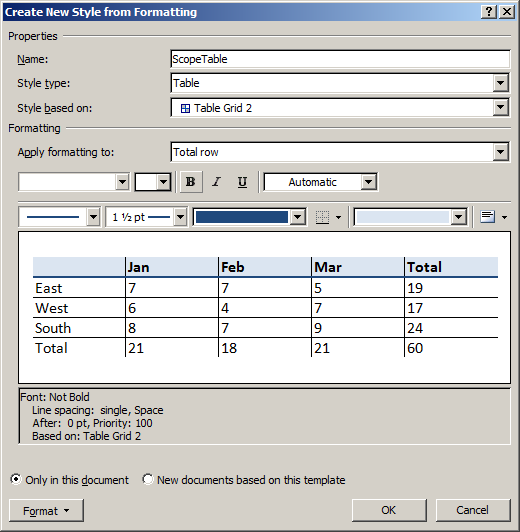
After you've created your new table style, the only thing you need to keep in mind is the name. In our example, our new table style is called ScopeTable. Now all we need to do is tell Dradis to apply this style to our Textile table.
Tell Dradis to use a specific custom table style
Specify your desired style name using for the Textile table. The example below continues on our original example and creates a table using style ScopeTable:
table(ScopeTable).
|_. Username |_. Password |_. Role |
| pentest1 | Password1!! | Administrator |
| pentest2 | Password2!! | Moderator |
| pentest3 | Password3!! | User |
This will render exactly the same way inside Dradis. But when exported to Word, you'll get your beautiful custom style:
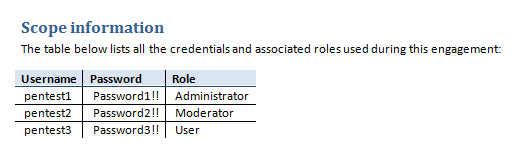
Resource Bundle: Put it all together
The custom tables resource bundle includes a template with a few different table styles plus a sample project that makes use of them.
Screenshots from the sample project:
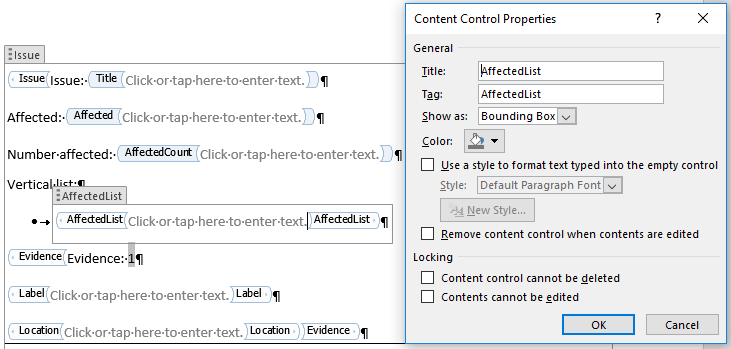
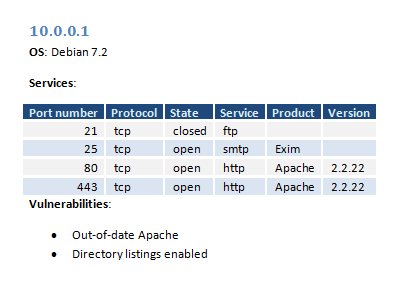
Next help article: Cross-referencing issues →