Tag your IssueLibrary entries
Tag your IssueLibrary entries with custom tags. You can use these tags to organize your IssueLibrary and make searching and adding entries to your projects easier than ever.
This feature is available in v0.1.0 of the IssueLibrary. If you need to upgrade your IssueLibrary, please contact our Support team.
Build your custom Tags
- Add the Tags field to your IssueLibrary with the following line:
#[Tags]#
Note: the
Tagsfield defines custom IssueLibrary tags and is not the same as theTagfield! For more details, see the note above. - Decide on the color of your tag and find the corresponding Hex code. In our example, we're going to create a purple tag (Hex: #9467bd).
- Decide on your tag name. In our example, we're going to use the tag name Critical.
- Build the tag by using the following format for the Tags field value:
![HEX]_[NAME]
In our example, the finished tag value is!9467bd_Critical. - Insert the value you just created under the Tags field in your IssueLibrary entry. In this example:
#[Tags]#
!9467bd_Critical
After you add your custom IssueLibrary tags, you can see them displayed within the IssueLibrary:
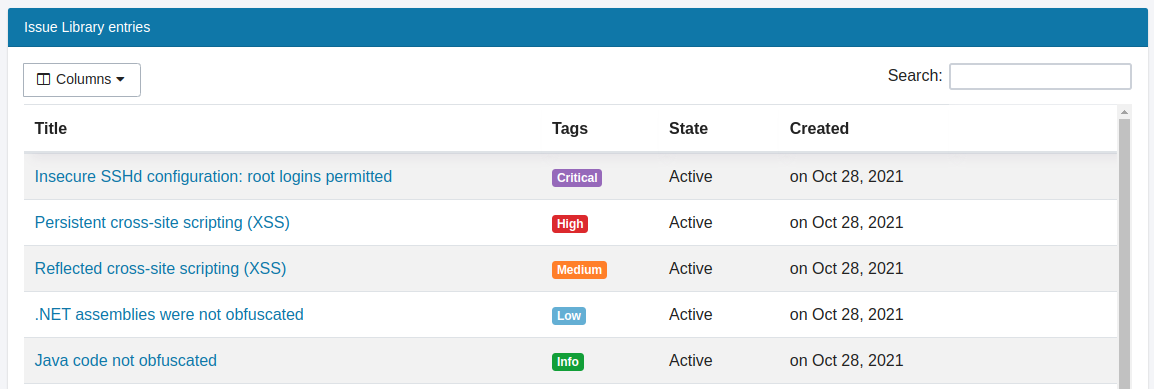
Search for entries by Tags
Now, when you Add an IssueLibrary entry to your project, you can search by the tag name to see all of the entries that contain that tag.
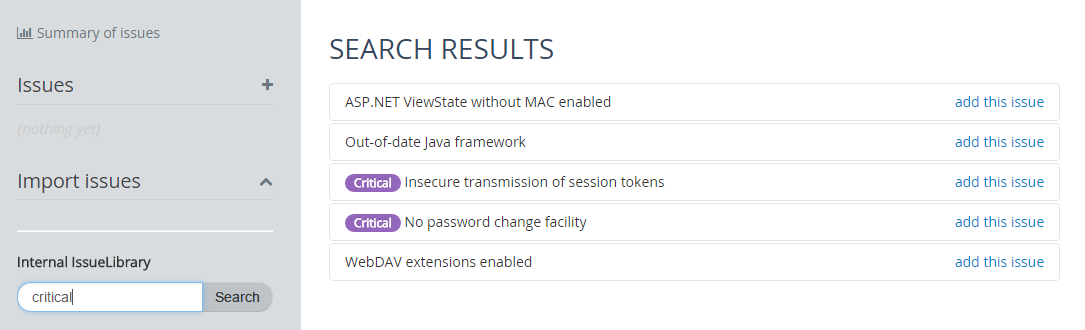
Just click add this issue to add it to your project.
Using tags in your reports
When you add a tagged entry from your IssueLibrary to your project, that issue is automatically tagged with the name and color that you defined.
You can use the tags to sort and filter the issues in your report template by using the following filter definition:
Tag|<Name>For example:
Tag|CriticalLearn more about filtering and filter definitions in the Filtering and sorting page of the Custom Word reports manual.
Add multiple custom tags
You can add more than one of your custom tags to an entry. Example:
#[Tags]#
!9467bd_Critical, !d62728_High, !ff7f0e_Medium, !6baed6_Low, !2ca02c_Info

Note: only the first tag in the list will be automatically tagged with the color and label when you add that IssueLibrary entry to your project. For example, if you have an IssueLibrary entry tagged with the following Tags:
#[Tags]#
!9467bd_Critical, !d62728_High, !ff7f0e_Medium, !6baed6_Low, !2ca02c_Info
When you add this IssueLibrary entry to your project the Issue will be tagged Critical and can be sorted/filtered in your report template with the following syntax:
Tag|CriticalFor more on how to use tags in sort and filter your reports based on Tag values, please see the Tagging issues page of the Working with Projects guide.
Next help article: IssueLibrary entry revision history →